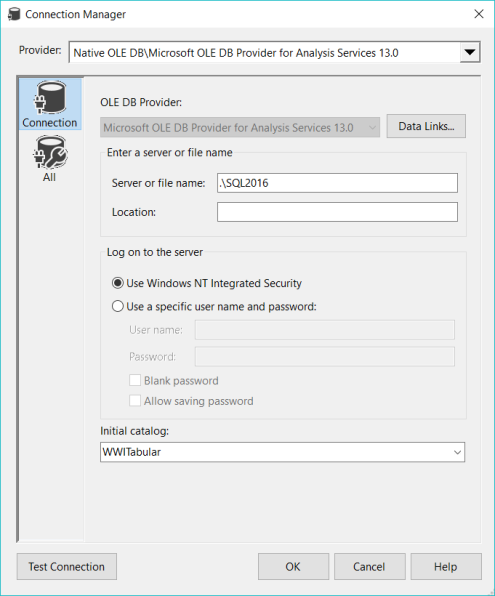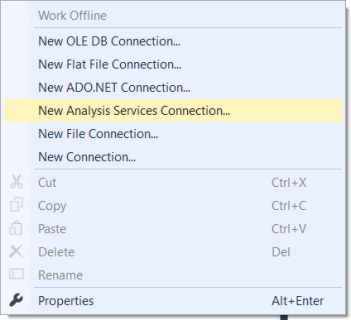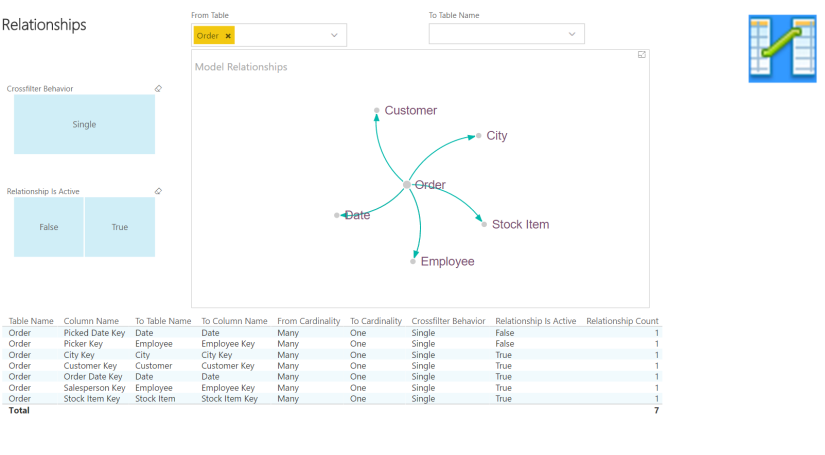Back in June, I posted the feedback I received on the abstracts I submitted to PASS Summit 2016. I wasn’t originally selected to speak, but I did have one talk that was selected as an alternate. It turns out that a couple of speakers had to cancel , and I am now speaking at PASS Summit. PASS contacted me two weeks ago to ask if I could fill in. Luckily, my session that was chosen as an alternate was one that I give frequently at SQL Saturdays so it was feasible to get it ready to present at PASS Summit.
I am excited and honored to be speaking at PASS Summit, but I’m not stressed about it. Part of it is that I’ve only had two weeks to stress, and part of it is that I have quite a bit of experience speaking and I feel confident that I can deliver a decent (if not downright good) session. I’m still updating my presentation and practicing the delivery in preparation for this week, but I feel comfortable with the process of preparing. I’ve spoken at PASS Summit and many other conferences and user groups over the last five years. Over that time I have developed a process for preparing to speak, which includes building and editing the presentation as well as some disaster recovery measures. Once I have checked all the boxes I can feel that I have sufficiently prepared. It doesn’t mean everything will go perfectly, but it helps make sure I haven’t forgotten anything.
There are a couple of things I hope you take away from this.
- If you are selected as an alternate, it is a real possibility that you will be added to the schedule. This worked out nicely for me because I was already scheduled to be at PASS Summit and my presentation was already in a fairly finished state. You will definitely never be chosen if you never submit. So if you are interested, throw your hat in the ring next year.
- Giving a good presentation (and feeling confident about it) takes practice. If you are just beginning your speaking efforts in the SQL community and you are nervous about it, know that it gets easier (for most people) as you gain more experience. If you enjoy it, keep putting yourself out there. Speaking is something I thoroughly enjoy these days, and I have (mostly) conquered the nerves. Some of that is because I have experienced failures in presentations and the world did not end. Some of that is the result of my presentation prep checklist, which helps me feel prepared.
The downside of the last-minute addition is that I haven’t had as much time to market my session. So if you like Power BI, data visualization, or Kansas City BBQ, and you are attending PASS Summit, I invite you to join me on Friday morning at 8 am in room 3AB. I’m discussing how to apply good data visualization practices in Power BI using data on BBQ restaurants.
Here’s the description for the session I’m presenting:
Overcoming Chartaphobia with Power BI
Do reports in your organization consist mostly of giant tables of data? Perhaps you have gotten as far as adding KPIs or conditional highlighting to the tables. Maybe you have charts, but they are hideous and distracting. Although tables of data presented as reports are commonly found in many organizations, they may be doing you and your users a disservice. We’ll discuss why cognitive psychological studies tell us that graphs and pictures are more effective at communicating trends and comparisons and how to prepare to create good data visualizations. Then we’ll explore how to employ purposeful data viz designs to help users achieve their goal of making informed decisions, using a fun and useful Power BI dashboard. You’ll leave with guidance on how to take boring or unreadable tables of data and turn them into useful and visually appealing reports.
I hope to see you in my session on Friday!