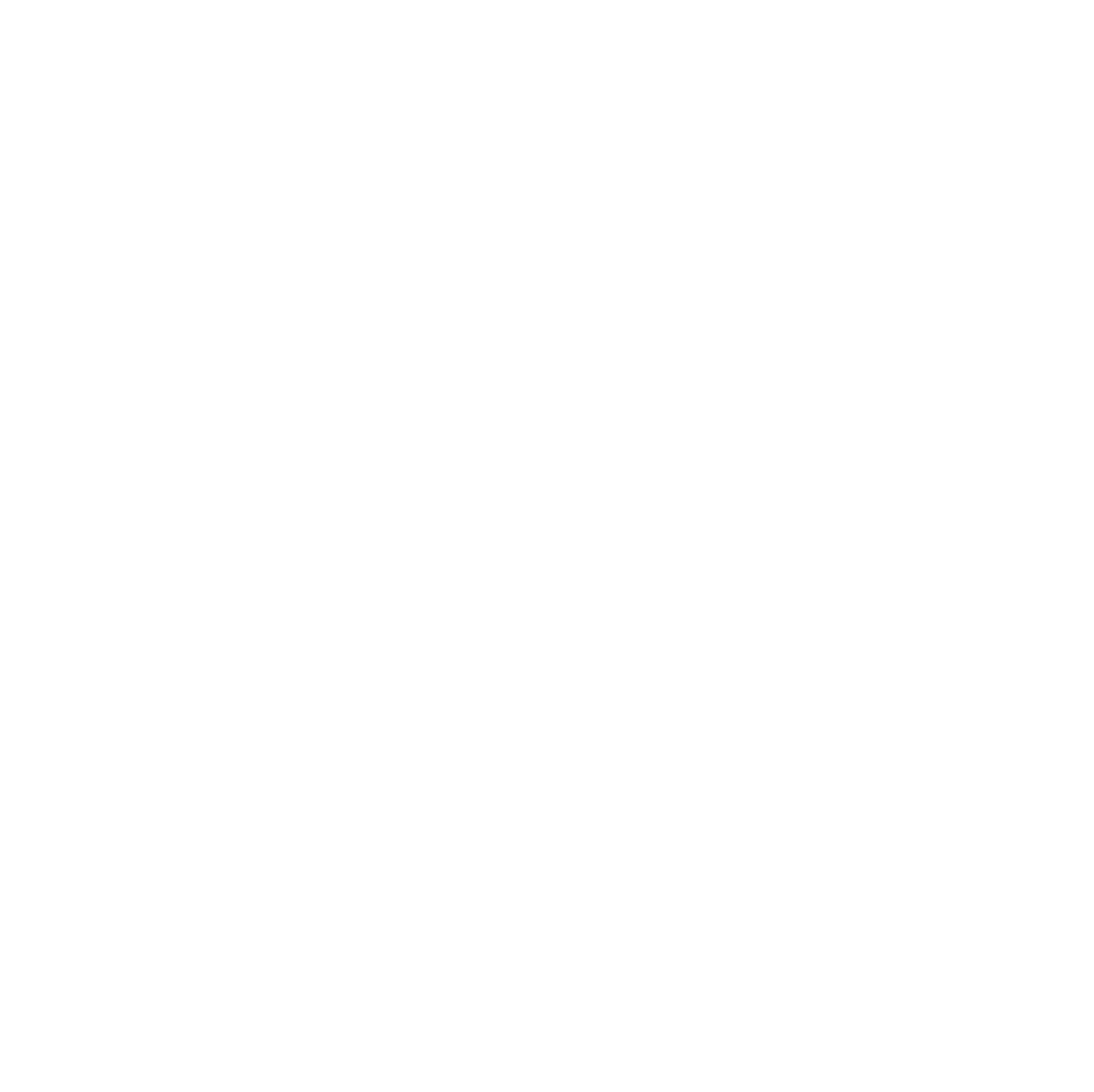Copying Content from One Databricks Unity Catalog Catalog to Another
I had a couple of clients...
Power Query ODBC bug affecting date calculations
I was working on an imported...
Databricks Unity Catalog primary key and foreign key constraints are not enforced
I’ve been building lakehouses using Databricks...
External tables and views in Azure Databricks Unity Catalog
I’ve been busy defining objects in...
Creating a Unity Catalog in Azure Databricks
Unity Catalog in Databricks provides a...