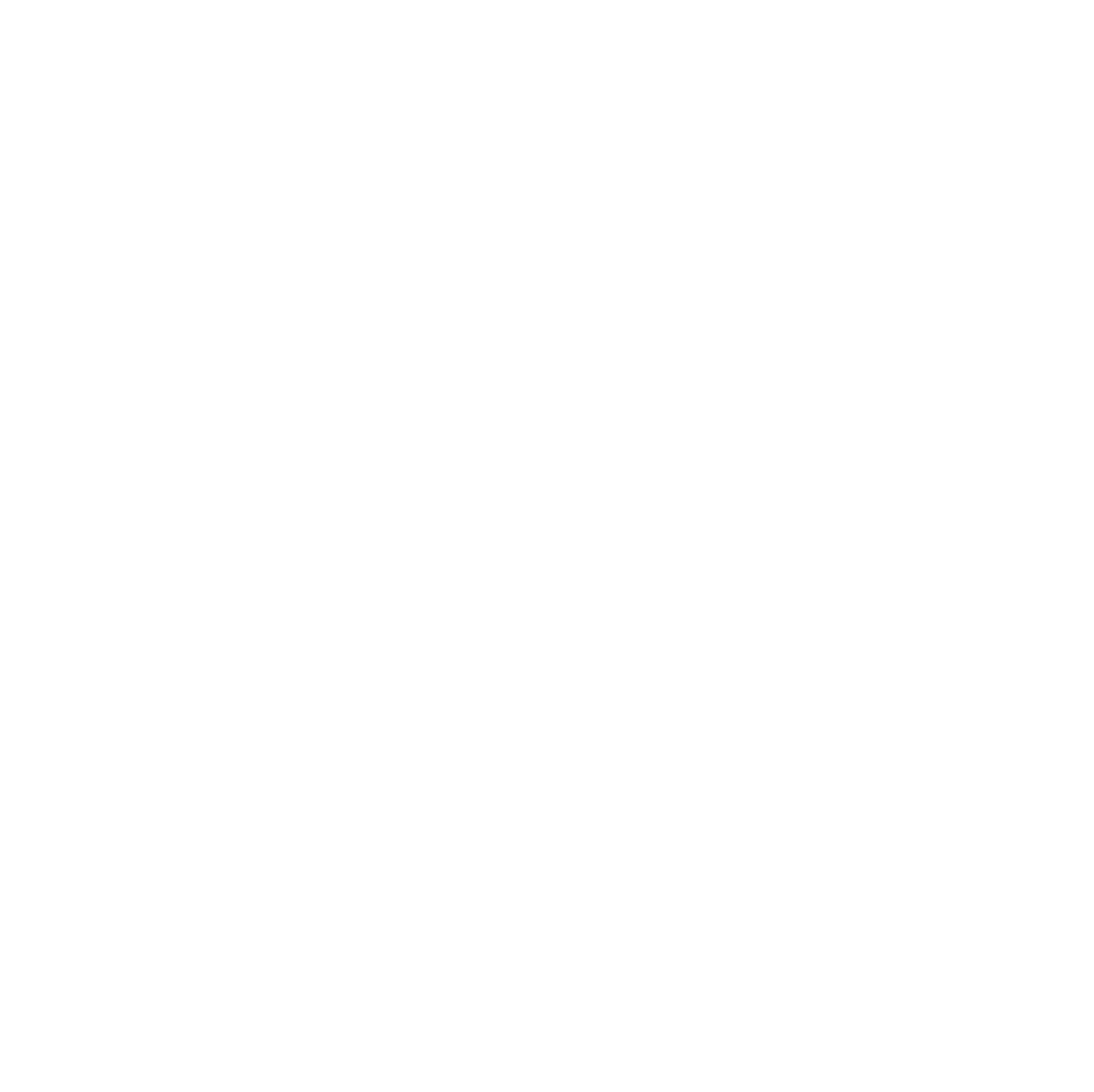The trade-offs associated with low-code solutions
Low-code solutions often accelerate development and...
Control Flow Restartability in Azure Data Factory
I presented at SQL Saturday Pittshburgh...
Copying Content from One Databricks Unity Catalog Catalog to Another
I had a couple of clients...
Calling a REST Endpoint from Azure SQL DB
External REST endpoint invocation in Azure...
Power Query ODBC bug affecting date calculations
I was working on an imported...
Update Azure SQL database and storage account public endpoint firewalls with Data Factory IP ranges
While a private endpoint and vNets...
Databricks Unity Catalog primary key and foreign key constraints are not enforced
I’ve been building lakehouses using Databricks...
Creating and Configuring a Power BI VNet Data Gateway
If you are using Power BI...
How to Change the Browser Used by SSMS for AAD Auth
Did you know that you can...
External tables and views in Azure Databricks Unity Catalog
I’ve been busy defining objects in...