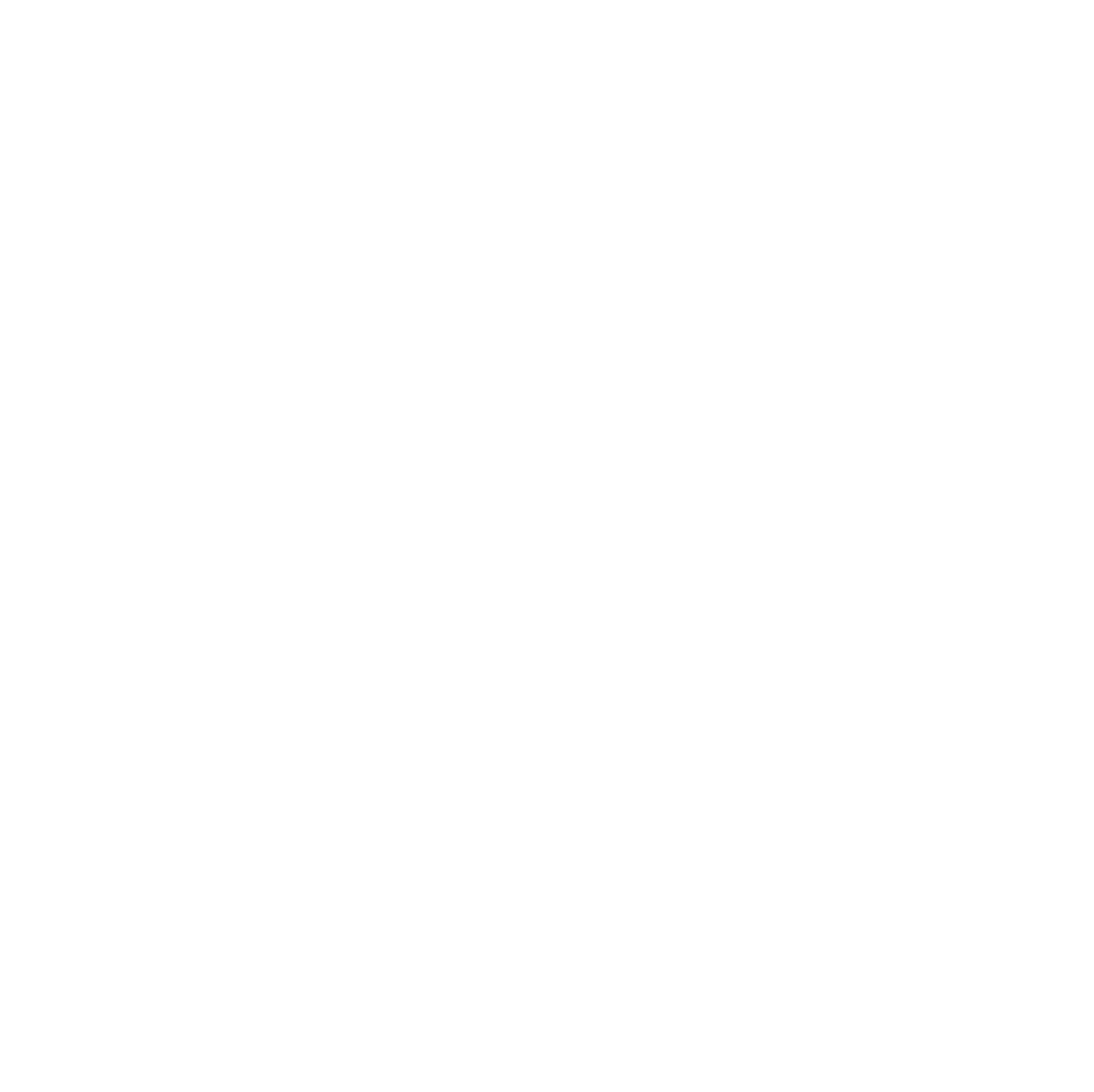Invoking Another Pipeline in Microsoft Fabric
At the moment there are two...
The trade-offs associated with low-code solutions
Low-code solutions often accelerate development and...
Control Flow Restartability in Azure Data Factory
I presented at SQL Saturday Pittshburgh...
Update Azure SQL database and storage account public endpoint firewalls with Data Factory IP ranges
While a private endpoint and vNets...
Use the output of a Script activity as the items in a ForEach activity in Data Factory
In early 2022, Microsoft released a...
The Reason We Use Only One Git Repo For All Environments of an Azure Data Factory Solution
I’ve seen a few people start...
Looking at Activity Queue Times from Azure Data Factory with Log Analytics
I’ve been working on a project...
When You Can’t Change the Connected Git Repo on ADF
I was working on an Azure...
Copying large files from SharePoint Online
I recently worked on a project...