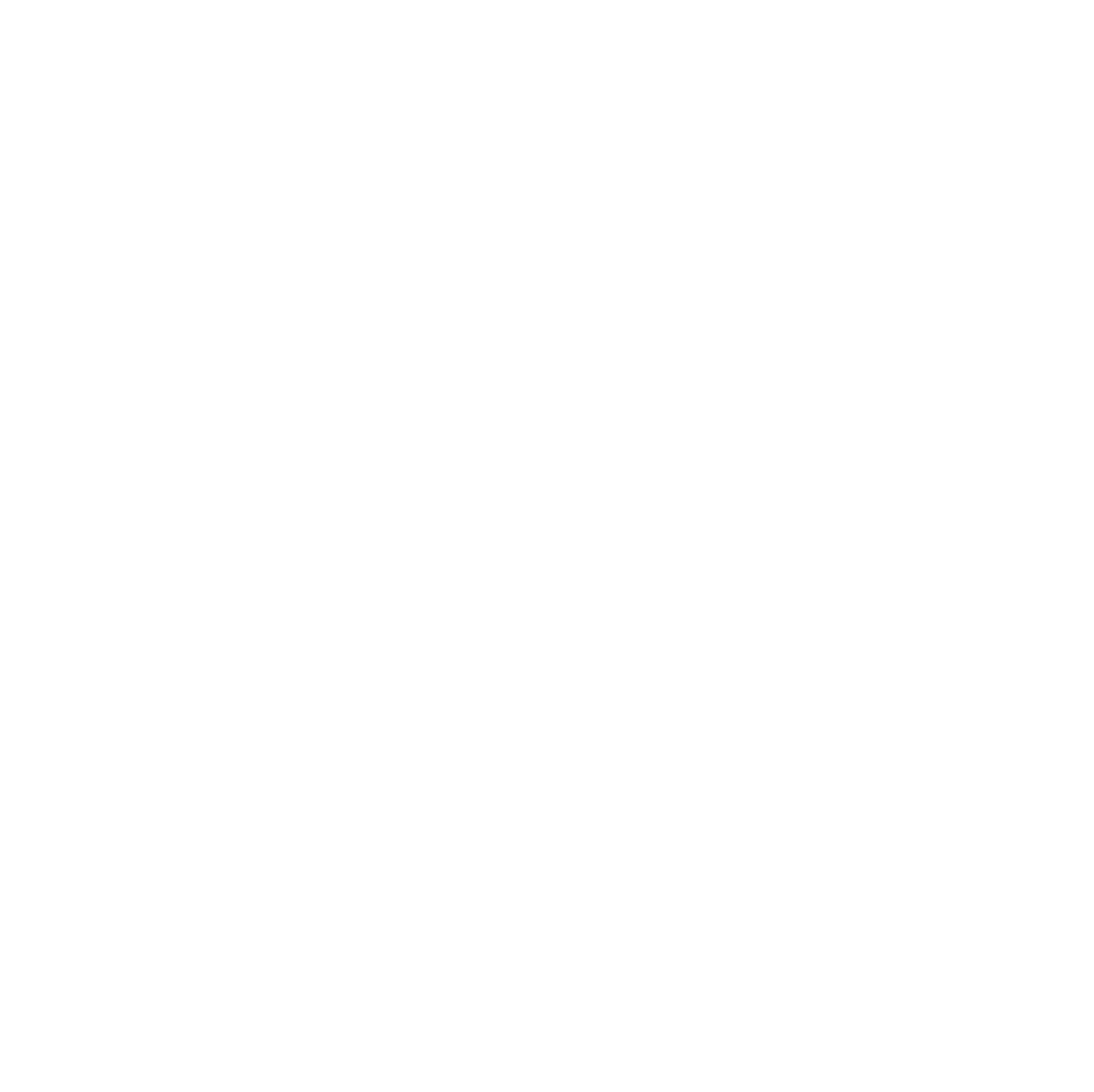Color Coding Values in Power View Maps Based Upon Positive/Negative Sign
Power View can be a good...
Create a Power View Sheet Connected to an SSAS Tabular Model Without SharePoint
I have created Power View reports...
Choosing A Mapping Tool in the SQL Server BI Stack
With the addition of the Power...
I’m Speaking About Geospatial Data Viz and Data Viz Best Practices in April
I will be speaking at two...
Most Popular Names Visualized in Excel
A couple of months ago, I...
Infographic vs Power View
Someone on Twitter posted a link...
Fun With OPENROWSET
I’ve had several occasions to use...