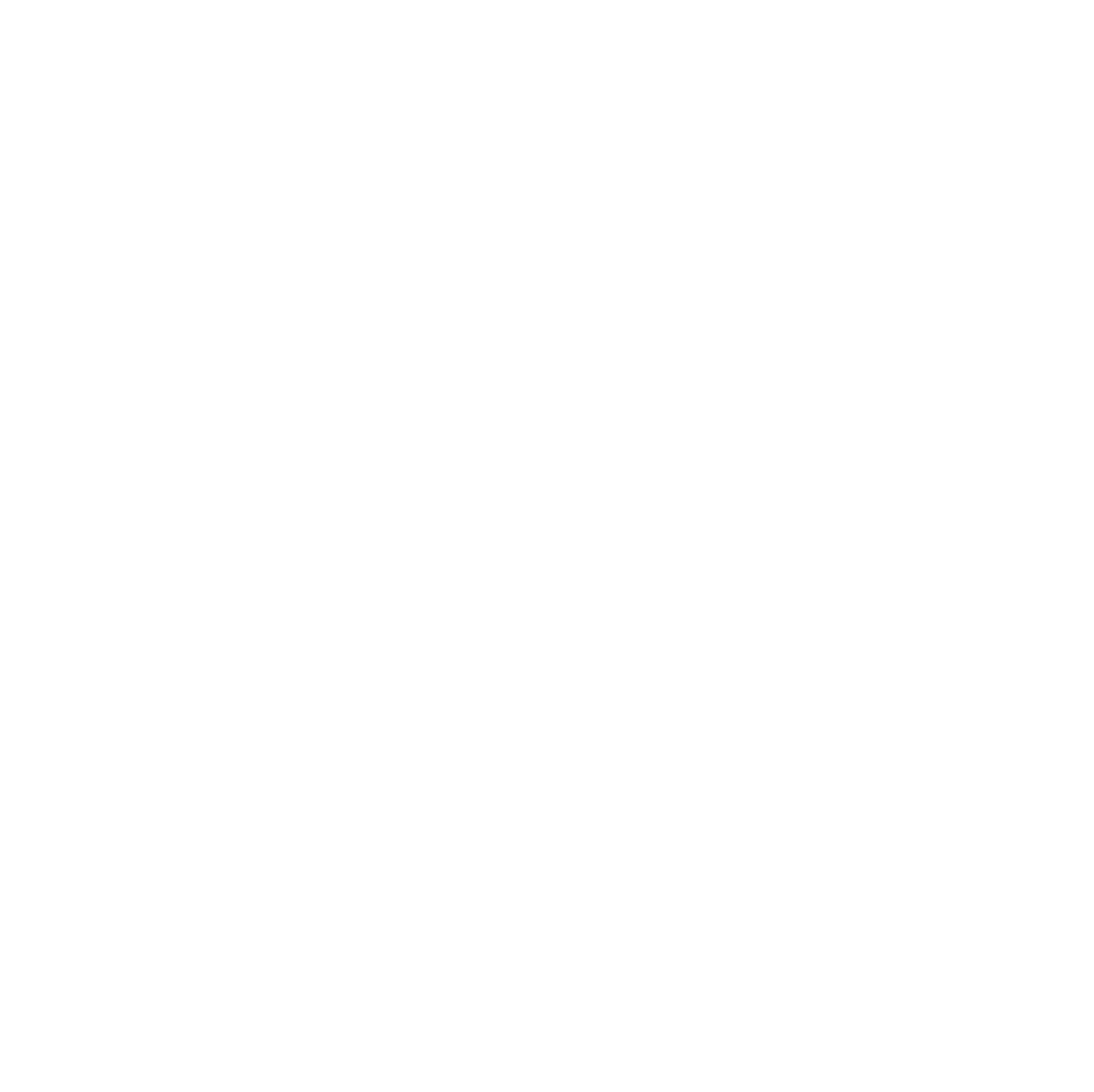Get Power BI Report Viewing History using Semantic Link Labs
Lately I have been building scripts...
Replacing Images in PBIR Format Reports
With the PBIR format of Power...
Finding fields used in a Power BI report in PBIR format with Semantic Link Labs
Have you ever wondered where a...
Making Legend Order Match Segment Order in a Power BI Stacked Column Chart
A reader of one of my...
Comparing Power BI Core Visual and Deneb Stacked Column Chart
One of the new features in...
What to Know about Power BI Theme Colors
Power BI reports have a theme...
Use a slicer to filter a visual based upon a measure in Power BI
Have you ever wanted to filter...
Power Query ODBC bug affecting date calculations
I was working on an imported...
Your gradient fill bar charts in Power BI have poor color contrast, but you can fix them
Since conditional formatting was released for...