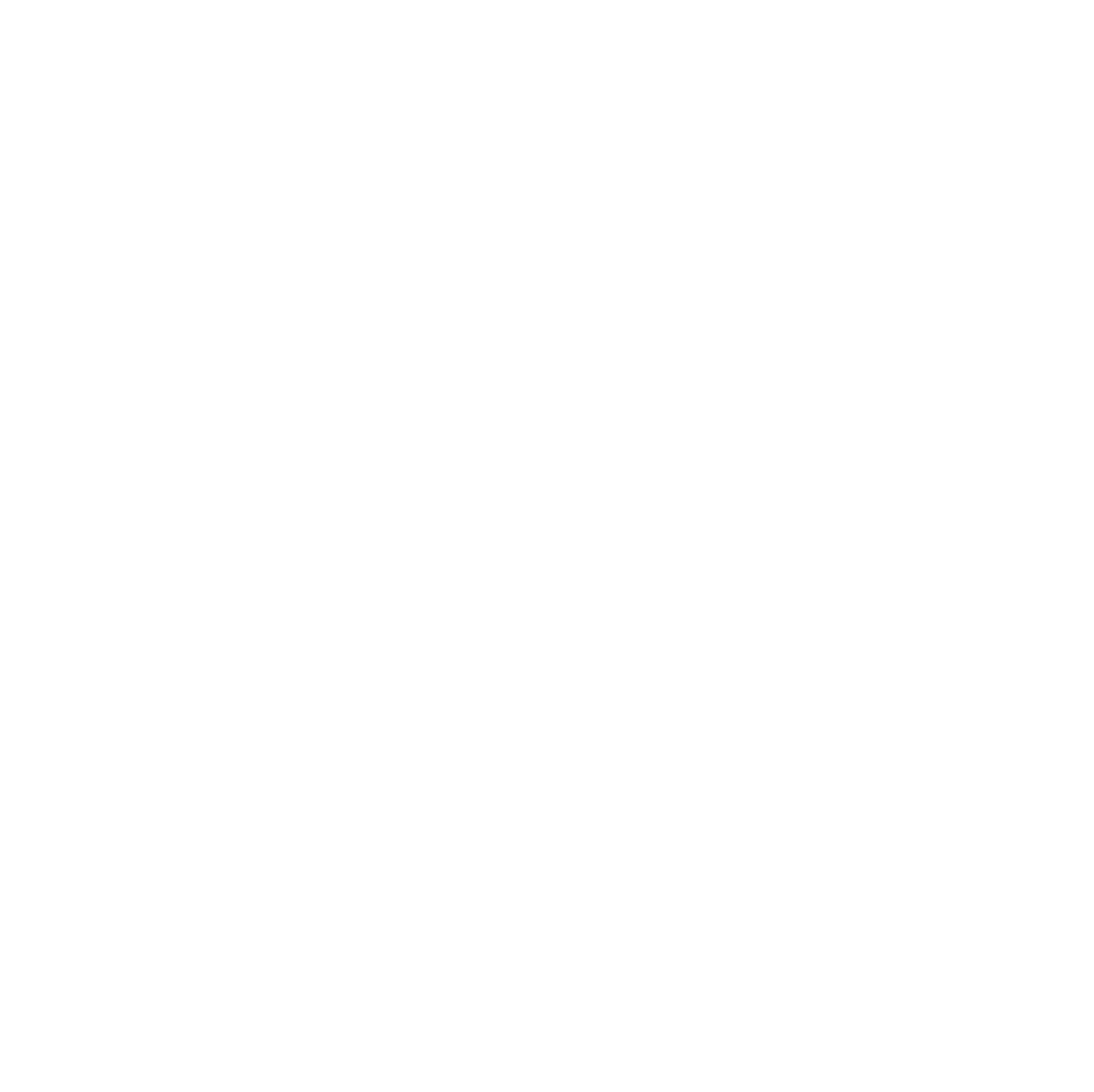Your gradient fill bar charts in Power BI have poor color contrast, but you can fix them
Since conditional formatting was released for...
Switching between different active physical relationships in a Power BI model
A couple of weeks ago, I...