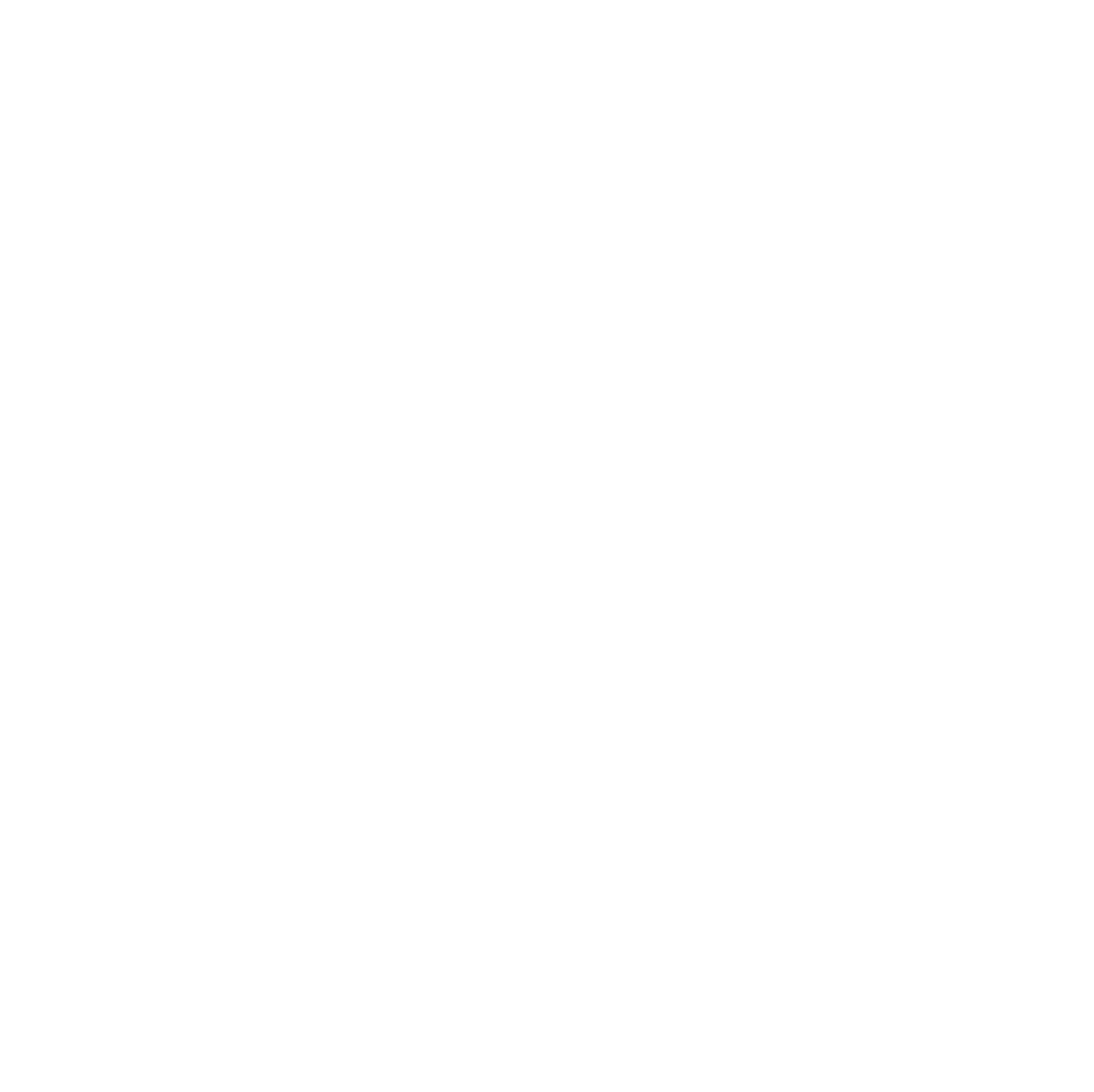Documenting your Tabular or Power BI Model
If you were used to documenting...
Using Context To Traverse Hierarchies In DAX
My friend and coworker Melissa Coates (aka...
Improving Performance in Excel and Power View Reports with a Power Pivot Data Source
On a recent project at work,...
Color Coding Values in Power View Maps Based Upon Positive/Negative Sign
Power View can be a good...
Power Pivot: Dynamically Identifying Outliers with DAX
I have been working on a...
Moving Calculated Measures in Power Pivot for Excel 2013
I learned a lesson the hard...
Infographic vs Power View
Someone on Twitter posted a link...
Fun With OPENROWSET
I’ve had several occasions to use...