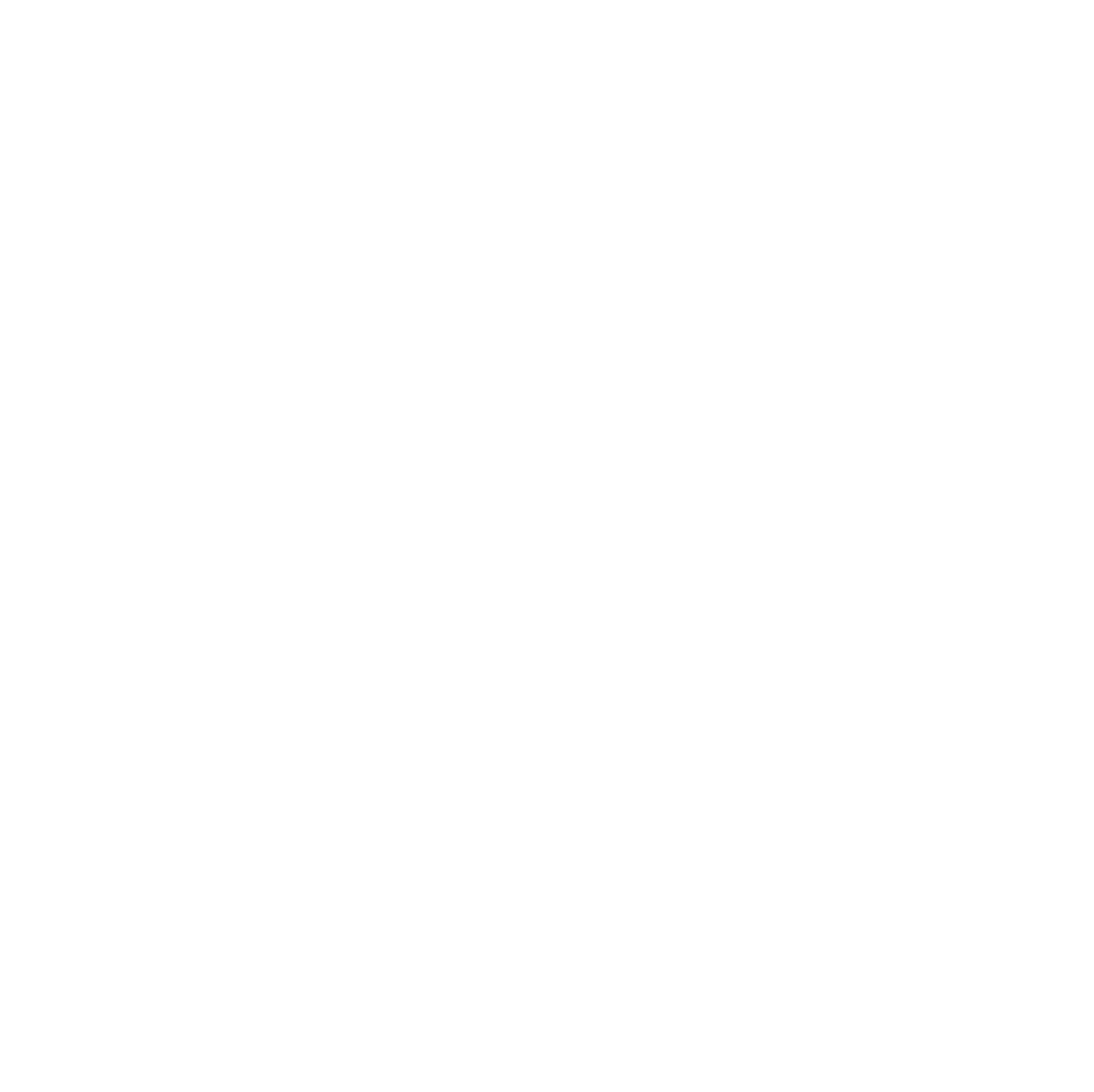Join me at the Microsoft Fabric Community Conference with a discount code
I’m excited to be speaking at...
Captioning Options for Your Online Conference
Many conferences have moved online this...
I’m Speaking at Virtual PASS Summit 2020
PASS Summit has gone virtual this...
Power Up: Exploring the Power BI Ecosystem, May 27-28
Next week I’m speaking at at...
I Presented with Live Captioning and Sign Language Interpreters
I had the pleasure of presenting...
New Power BI Report Design Pre-Con in 2020
I’m excited to announce that I...
I’m Speaking at Microsoft Ignite 2019
I’m happy to be speaking at...
Tips for More Accessible Presentations
I’m busy building presentations for some...
Join me for the PASS Data Expert Series Feb 7
I’m honored to have one of...
Join Me At PASS Summit 2018
The PASS Summit 2018 schedule has...