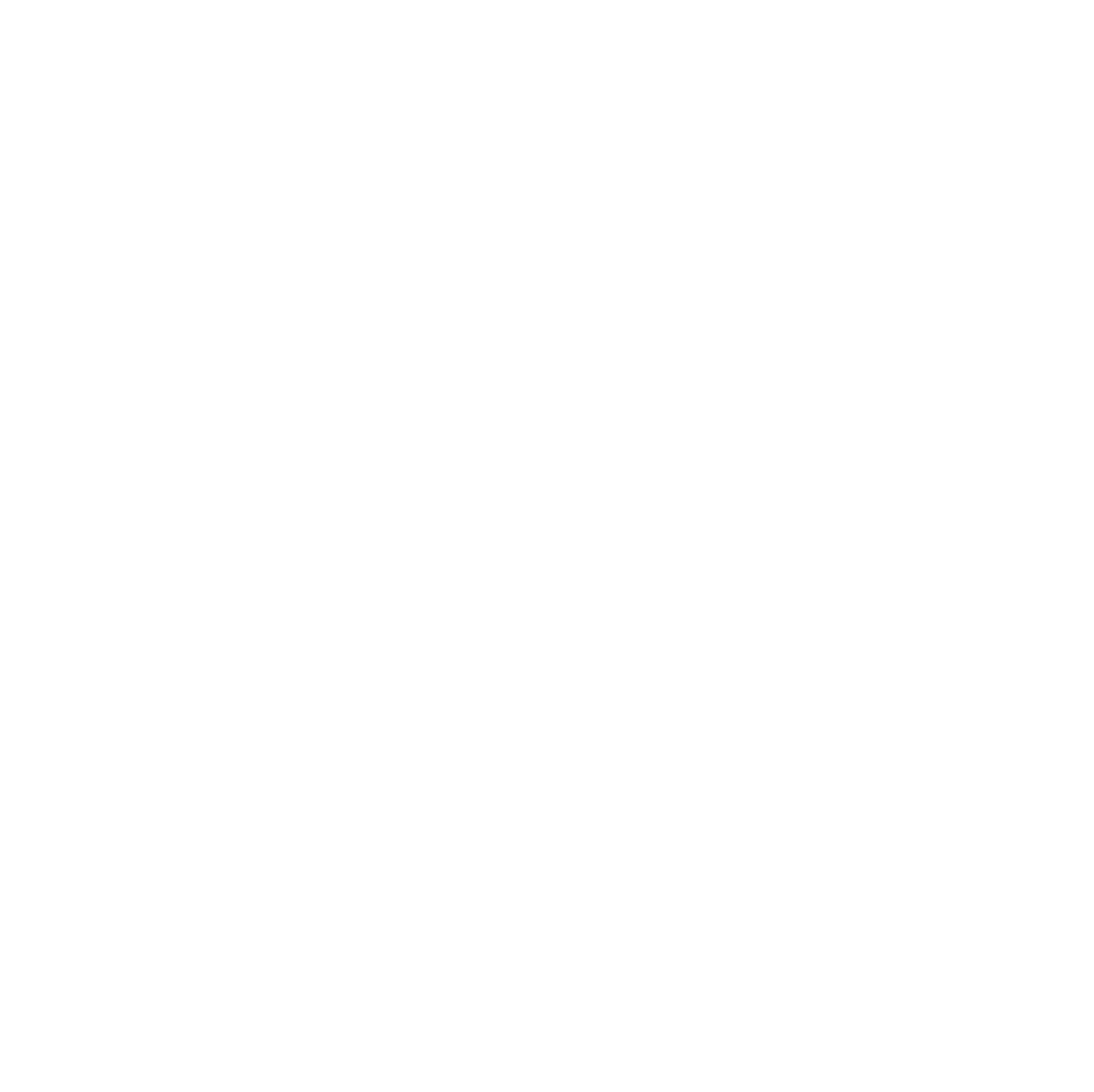Retrieving Log Analytics Data with Data Factory
I’ve been working on a project...
Workout Wednesdays for Power BI in 2021
I’m excited to announce that something...