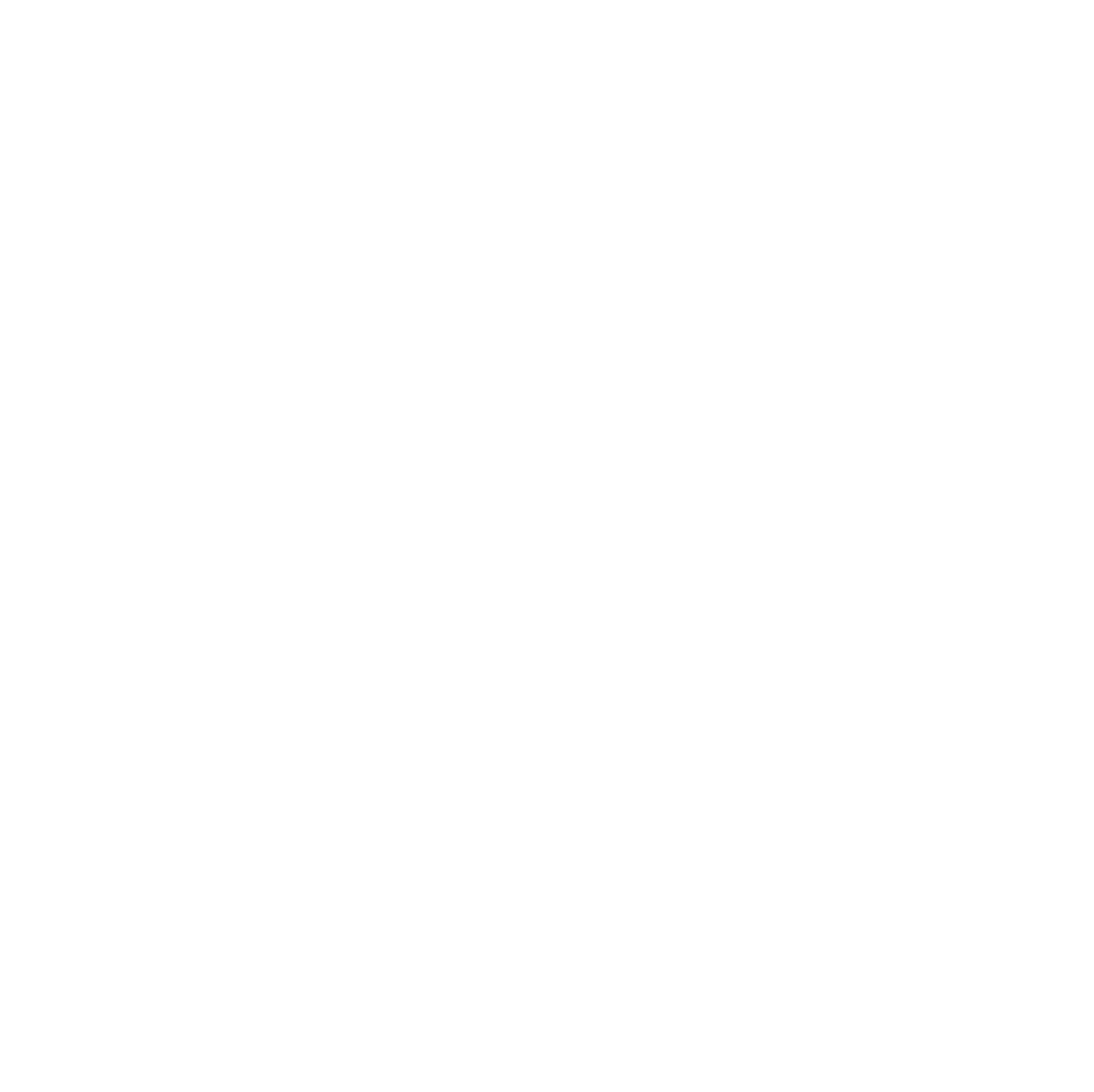Azure Data Factory Activity Failures and Pipeline Outcomes
Question: When an activity in a...
Zooming In on a Power BI Report
Have you ever tried to use...
Granting ADLS Gen2 Access for Power BI Users via ACLs
It’s common that users only have...