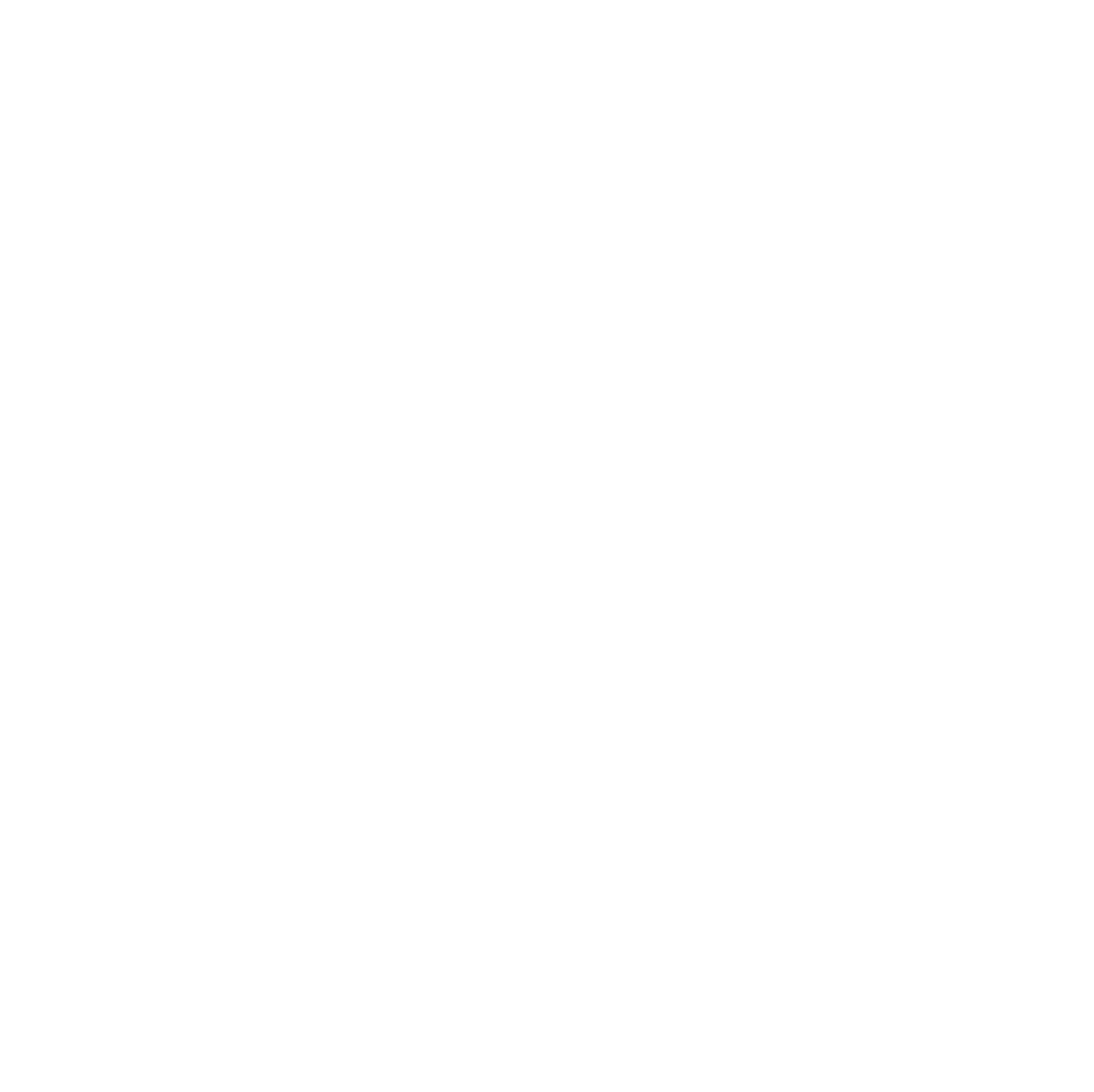Calling a REST Endpoint from Azure SQL DB
External REST endpoint invocation in Azure...
What to Know about Power BI Theme Colors
Power BI reports have a theme...
Data-driven vs. Data-informed: Let’s Acknowledge the Truth
This comic was retweeted into my...
Use a slicer to filter a visual based upon a measure in Power BI
Have you ever wanted to filter...
Power Query ODBC bug affecting date calculations
I was working on an imported...
Your gradient fill bar charts in Power BI have poor color contrast, but you can fix them
Since conditional formatting was released for...
Switching between different active physical relationships in a Power BI model
A couple of weeks ago, I...
Update Azure SQL database and storage account public endpoint firewalls with Data Factory IP ranges
While a private endpoint and vNets...
Databricks Unity Catalog primary key and foreign key constraints are not enforced
I’ve been building lakehouses using Databricks...
Parameterize your Databricks notebooks with widgets
Widgets provide a way to parameterize...